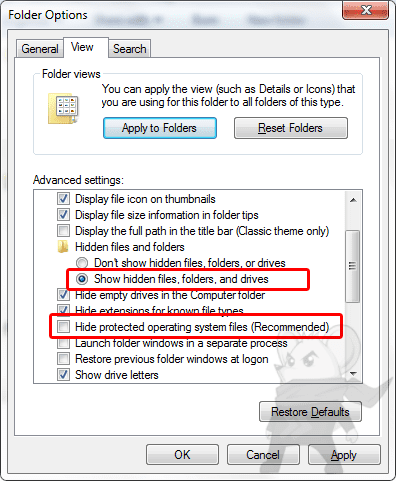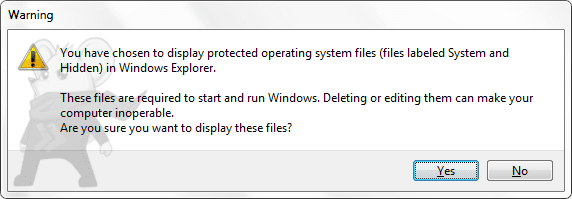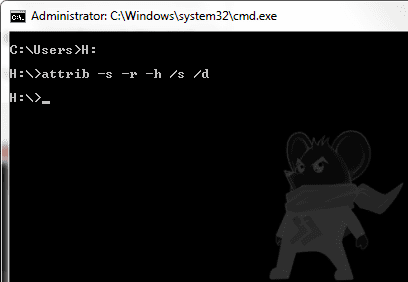Hello friends, do you guys know that now we can also install windows Operating System on android mobiles or tablets using a simple software called “change my software”. In this tutorial i will explain how to download this software to Install Windows 8.1/8/7/XP On Android Mobile/Tablet Dual Boot Using Change My Software 8.1/8/7/XP Editions with clean pictures of every step in the process.
Generally Android mobiles/tablets work on Jelly Bean, Kitkat or the latest Lollipop Operating systems Even though you can get Window OS if you want on your Android mobile/tablet by just following below very simple instructions.
Follow my instructions carefully those who want’s to change their Android OS to Windows OS
Install Windows 8.1/8/7/XP On Android Mobile/Tablet Dual Boot (Steps):
Requirements to Install Windows 8.1/8/7/XP On Android Mobile/Tablet Dual Boot:
- Android Tablet or Phone
- Personal Computer/Laptop
- USB Cable
- Change My Software
- High speed Internet Connection
- 15 Minutes of your time
Also Know About The:
Above both articles are must read ones because those articles will give you good and new information.
Processes of Installing Windows 8.1/8/7 or XP are almost similar so i will explain each and every step clearly in the process of installing windows 8 on your Android mobile/tablet. After knowing how to install windows 8 on your android mobile you can easily install Windows 8.1/7/XP on your mobile/tablets.
Follow the below steps carefully to install windows 8 on your Android mobile.
Steps to Install Windows 8 on Android Mobile/Tablet:
- To install windows 8 on Android you will need the requirements shown in the below image.

Requirements-to-install-windows-81-8-7-xp-on-Android-Mobile-Tablet
- The software you will need is “Change my software 8 edition”, this software will change your Android OS to Windows OS and vice versa and it is very easy to use.
- Download the Change my Software 8 edition from the below link.
Update: We (AllTechFeed Team) worked very hard to find a direct link to all the change my softwares. Use the below link to download the Change My Software 8.1/8/7/XP editions from the below link.
NOTE: Two months back we can download the Change My Software very easily with a single click from the official site but now users should have to submit a survey to download it for free or you have pay to download the software. We are not allowed to share the software, every user should download the software from the official site linked below.
Download Change My Software 8 Edition
- Now connect your Android device(mobile/tablet) to your computer using USB cable.
- After connecting your devices, launch the change my software 8 edition in your computer.

Run change my software 8 edition in your computer
- Now choose Android > Windows 8 to install windows 8 on your android mobile.

Choose android to windows
- Click on Continue after Checking your device is connected and working properly.

click on continue after checking
- Now Select your language. Selecting Language is very important so pay attention when you are going to select.

Selecting lanuage
- After selecting the language, the process of downloading windows 8 drivers will start.
- Downloading will take more time if you don’t have the high-speed internet connection. Wait until you see the “success” on the screen.

downloading windows 8 drivers
- After completion of downloading process click on the “Install” button. Do not click on “Remove Android”. If you do you will not get dual-boot(Windows&Android), you get only windows on your android mobile/tablet.
- Now the process of installing windows 8 will start on your Android device so be patient until the completion of installing all features and files.

Wait for some time to get all the features
- After getting all features and the required files, your android mobile/tablet will automatically reboot.
Install Windows 8.1/8/7/XP On Android Mobile/Tablet Dual Boot

Your mobile/tablet will reboot
- After rebooting, choose windows 8 or Android to use in your android mobile/tablet.

Choose the OS to boot
- First login usually takes more time so wait some time to use Windows 8 on your Android mobile/tablet.

First login into windows 8 on your android device
That’s all you have to do guys to install windows 8 on your android mobile/tablet. You will get Windows 8 on your Android mobile/Tablet like shown in the below image.

Windows 8 on Android mobile/tablet
How to Install Windows 8.1/8/7/XP On Android Mobile/Tablet Dual Boot:
I already told you that the process of installing Windows 8.1, windows 7 and windows XP are all same as installing Windows 8. Only the Change my software edition is different in the processes.
- You have to use “Change my software 8.1 Edition” to install Windows 8.1 on your android mobile/tablet.
- Use “Change my software 7 Edition” to install Windows 7 on your android mobile/tablet.
- Use “Change my software XP Edition” to install Windows XP on your android mobile/tablet.
Just change the software edition and follow the above process to Install Windows 8.1/8/7/XP On Android Mobile/Tablet Dual Boot.
I hope this tutorial helps you to Install Windows 8.1/8/7/XP On Android Mobile/Tablet Dual Boot Using Change My Software 8.1/8/7/XP Editions.
Please comment if you face any problems following this process and Don’t forget to like and share this article.
NOTE: Many people commenting that they can’t able to download the software from the given links because the given website asking do survey to download the files. Sorry for your trouble guys, in some countries the site is not asking any surveys so try the link once. If any one downloaded the file please tell us in comment box, we will take from you and will give to all users. We are trying very hard to get the all changemysoftware editions and we will update the direct links very soon
Leia mais...